How to Add an Admin to Your Google Workspace Account
- Mar 10
- 3 min read
Updated: Apr 13

If you’re a business owner managing your Google Workspace account, you might need to grant access to a trusted professional - whether it’s your SEO expert, Technical Consultant or a fractional CTO (hey, those are all me! lol). Adding an admin allows them to configure services like gmail, google business profiles, google analytics, google tags, google postman, google search console, and other google tools on your behalf.
This guide will walk you through the process of adding a new admin to your Google Workspace account in just a few steps.
Adding a new user will increase your monthly Google Workspace bill (normally by $7 or $12/mo). You can see pricing for each Google plan at workspace.google.com/pricing.html If you are paying more you might be signed up under a "reseller" account.
Step 1a: Sign in to the Google Admin Console
To begin, you’ll need access to your Google Admin Console.
If you are already logged into your Google account, you can use the "nine dot" menu at the top right corner of your account, and scroll down to find the Admin icon:

If you don’t see the Admin Console, you might not have admin privileges. You’ll need to log in with an account that has Super Admin rights.
Step 1b: Alternative way to the Admin Console
If you don't see the 9-dot menu, you can also go directly to admin.google.com.
Sign in with your admin account (this is typically your primary Google Workspace email address).
Step 2: Add a New License
If the person you’re granting access to doesn’t already have an account in your Google Workspace, you’ll need to create one. First you'll need to buy a license.
From the Admin Console, Find the Billing dashboard box.
Click Manage subscriptions.

Click on your Google Workspace subscription. This might be for the Business Starter, or Business Standard plan:

Under Plan details select Purchase more and complete the purchase process. If you don't have this option, you might be under a reseller account. I can help you switch to direct billing if you would like more control with your Google Workspace.

Step 3: Add a New User
Next, it's time to use that license you bought to create a new user:
Use admin.google.com to go back to the Admin Console. This time, find the Users section, and then click Add a user.

Enter the required details. For example, these are my details:
First Name: Alex
Last Name: Baker
Primary Email Address: alex@neatfreaktech.com
Set a temporary password (or allow them to reset it on first login).
Click Add New User to create the account.
At this point, the new user exists in your Google Workspace, but they don’t have administrative privileges yet.
Step 4: Grant Admin Privileges
Now that the user has an account, you need to elevate their access level.
In the Admin Console, go back to the Users section and choose Manage in the top right corner:

Find the newly created user and click on their name to open their profile.
Scroll down to the Admin roles and privileges section and use the arrow to expand the section:

Click the pencil to Edit the new user's roles.

Find the Super Admin role and change the Assigned state to Assigned using the slider.

Click Save at the bottom of the section.

Tip: Clicking save is often the step in this process that is missed!
Step 5: Share Login Details Securely
Since the new user will need access to their account, you’ll need to share their login details securely.
If you set a temporary password, send it separately via a secure method (not email—consider calling on the phone, or using a password manager or a messaging app with encryption). See my Favorites page for the password manager I recommend.
Let them know they should reset their password immediately upon logging in.
Once they sign in, they’ll be able to access the Google Admin Console and perform necessary tasks.
Final Thoughts
Adding an admin to Google Workspace ensures that your business technology is properly managed while keeping access secure. Always grant access thoughtfully, assign only the necessary permissions, and remove users when they no longer need access.
If you need help setting up or managing Google Workspace, I can guide you through the tech jungle! 🌿🐾
Need a tech expert to help streamline your business? Let’s chat!

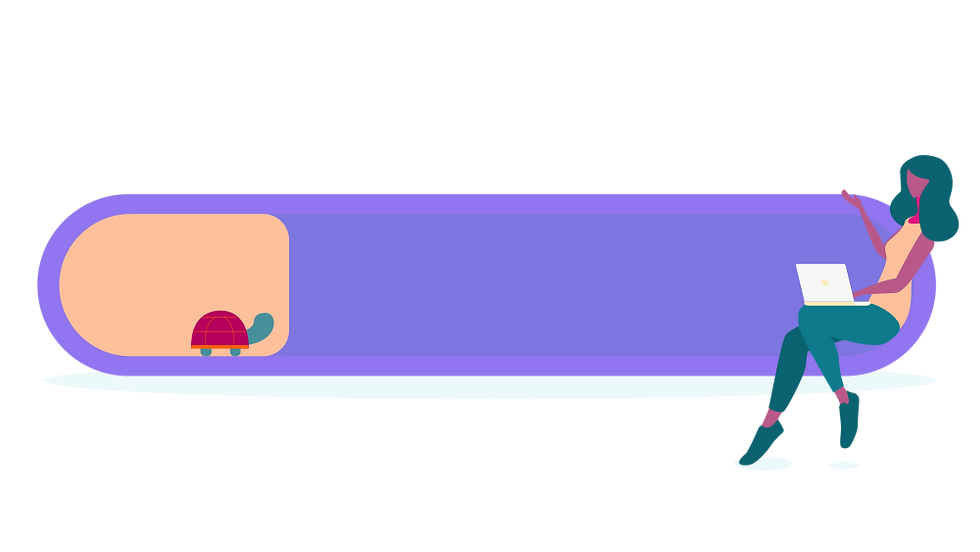


Comments